Langkah ke 1 : Kita mulai dengan membuka aplikasi Windows
Movie maker, klik start kemudian klik Windows Movie maker.
Langkah ke 2 : Yang
pertama kita lakukan adalah mengambil bahan yang pertama, yaitu mengambil
beberapa gambar yang akan dijadikan video. Caranya klik
Import Pictures.
Langkah ke 3 : Setelah
jendela Import File tampil seperti di bawah ini, pilih beberapa gambar
sekaligus. Cara memilih gambar sekaligus dengan bantuan tombol Crtl pada keyboard,
(klik pada gambar ke 1, kemudian tekan tombol crtl lalu gambar kedua, ketiga
dan seterusnya atau apabila ingin mengambil gambar semuanya tekan Ctrl + a).
kemudian jika sudah dipilih gambarnya lanjutkan dengan klik tombol import.
Langkah ke 4 : Setelah
gambar tampil, tambahkan gambar tersebut ke Timeline. Caranya pilih dulu gambarnya
lalu klik kanan pada mouse, kemudian pilih Add to Timeline. Pada contoh di bawah
ini langsung pilih 7 gambar sekaligus.
Langkah ke 5 : Langkah
selanjutnya melakukan edit movie. Yang pertama adalah memberi efek. Silahkan
klik view video effect. dan drag ke dalam gambar bunga.
Langkah ke 6 : Setelah memberi
efek, lalu memberi animasi pada transisi (perpindahan antar potongan gambar).
Lalu klik view video transitions dan
pilih salah satu kemudian drag ke dalam kotak putih antar gambar video.
Langkah ke 7 : Langkah
selanjutnya adalah memberi judul pada video yang akan dibuat. lalu klik make
titles or credits. Pilih salah satu pilihan untuk memberi judul. Lalu pilih title
on the selected area artinya kita akan menempatkan judul tulisan pada area yang
diinginkan.
Langkah ke 8 : Tuliskan judul video maka kotak yang disediakan dan klik change to title animation untuk memberi animasi pada judul.
Langkah ke 9 : Silahkan
pilih salah satu animasi dengan melihat pada tampilan sebelah kanan.
Langkah ke 10 : Kemudian
klik change the text font and color untuk mengganti huruf dan warna pada judul.
Jika sudah cocok, klik done add title to movie.
Langkah ke 11 : Setelah gambar
ditambahkan sekarang saatnya menambahkan file musik, misalnya seperti MP3.
langkah awalnya kita import terlebih dahulu. Klik pada tombol Import
audio or music.






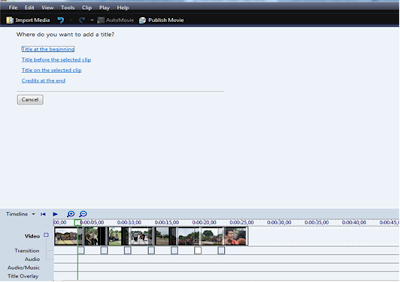









Tidak ada komentar:
Posting Komentar